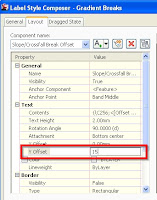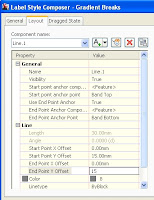To add a widening to an offset alignment, we can do it through ADDWIDENING command in the command line, Ribbon, Right-click and Toolspace or using Grips.
I was modelling the alignment of a central reserve concrete step barrier for a motorway refurbishment scheme recently and found out the difference between the two.
When using the ADDWIDENING command, the offset width before and after the widening are exactly the same.
And if I grip edit and try to change the offset width, both offsets move simultaneously.
And if I grip edit and try to change the offset width, both offsets move simultaneously.
With grips however, the offsets' width can differ and be independent from each other.
Below is a screenshot where I try to change the offset width to the left of the widening while the width on the right stays.
Essentially, Civil 3D creates 2 widening groups when using Grips.
The first with all widening elements; transition in & out and a widened region.
While the second group only has a transition in (which is also the transition out of the first widening group) and the widening.